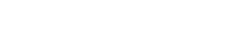Việc kết nối không liên tục với cổng USB của máy ảnh có thể gây khó chịu vô cùng. Nhiều nhiếp ảnh gia và nhà quay phim dựa vào kết nối USB ổn định để truyền tệp, cập nhật chương trình cơ sở hoặc thậm chí sử dụng máy ảnh để phát trực tiếp. Khi cổng USB của máy ảnh chỉ hoạt động thỉnh thoảng, nó sẽ làm gián đoạn quy trình làm việc của bạn và làm dấy lên mối lo ngại về các sự cố phần cứng hoặc phần mềm tiềm ẩn. Hiểu được các nguyên nhân phổ biến và thực hiện các bước khắc phục sự cố hiệu quả có thể khôi phục chức năng nhất quán và ngăn ngừa các sự cố trong tương lai.
⚠ Nguyên nhân phổ biến gây ra kết nối USB không liên tục
Một số yếu tố có thể góp phần khiến cổng USB của máy ảnh hoạt động không thường xuyên. Xác định nguyên nhân gốc rễ là rất quan trọng để triển khai giải pháp đúng. Sau đây là một số thủ phạm thường gặp nhất:
- 🔌 Cáp USB bị lỗi: Cáp USB bị hỏng hoặc chất lượng kém thường là thủ phạm chính. Dây bên trong có thể bị đứt hoặc sờn, dẫn đến kết nối không nhất quán.
- 💻 Sự cố về trình điều khiển: Trình điều khiển USB lỗi thời, bị hỏng hoặc không tương thích trên máy tính có thể ngăn cản việc giao tiếp bình thường với máy ảnh.
- 🔋 Sự cố về nguồn điện: Nguồn điện không đủ từ cổng USB, đặc biệt là trên các máy tính cũ hoặc khi sử dụng nhiều thiết bị USB cùng lúc, có thể gây ra tình trạng ngắt kết nối liên tục.
- 💡 Hư hỏng cổng: Hư hỏng vật lý ở cổng USB trên máy ảnh hoặc máy tính có thể dẫn đến kết nối không đáng tin cậy.
- 🔧 Xung đột phần mềm: Phần mềm khác đang chạy trên máy tính của bạn có thể gây nhiễu kết nối USB của máy ảnh.
- 💻 Lỗi hệ điều hành: Đôi khi, chính hệ điều hành có thể gặp trục trặc tạm thời ảnh hưởng đến khả năng nhận dạng thiết bị USB.
- 🔋 Cài đặt máy ảnh: Cài đặt USB không chính xác trên máy ảnh cũng có thể dẫn đến sự cố kết nối.
🔎 Các bước khắc phục sự cố để giải quyết các sự cố USB không liên tục
Khi cổng USB của máy ảnh gặp sự cố, hãy thực hiện theo các bước khắc phục sự cố sau đây một cách có hệ thống để xác định và giải quyết vấn đề:
🔌 1. Kiểm tra cáp USB khác
Đây là bước đầu tiên dễ nhất và thường hiệu quả nhất. Sử dụng cáp USB tốt đã biết mà bạn đã sử dụng thành công với các thiết bị khác. Đảm bảo cáp là USB 2.0 trở lên, vì cáp cũ hơn có thể không cung cấp đủ băng thông.
💻 2. Hãy thử một cổng USB khác trên máy tính của bạn
Đôi khi, một cổng USB cụ thể trên máy tính của bạn có thể bị lỗi. Hãy thử cắm máy ảnh vào các cổng USB khác nhau, đặc biệt là những cổng được kết nối trực tiếp với bo mạch chủ (thường ở mặt sau của máy tính để bàn).
💡 3. Kiểm tra xem cổng USB có bị hỏng không
Kiểm tra cẩn thận các cổng USB trên cả máy ảnh và máy tính của bạn để xem có bất kỳ dấu hiệu hư hỏng vật lý nào không, chẳng hạn như chân cắm bị cong hoặc kết nối lỏng lẻo. Nếu bạn nhận thấy bất kỳ hư hỏng nào, cổng có thể cần được sửa chữa hoặc thay thế.
🔋 4. Đảm bảo nguồn điện đầy đủ
Nếu bạn đang sử dụng máy tính xách tay, hãy đảm bảo rằng máy được cắm vào nguồn điện. Nguồn điện không đủ có thể khiến các thiết bị USB ngắt kết nối không liên tục. Tránh sử dụng hub USB vì đôi khi chúng có thể hạn chế nguồn điện có sẵn cho các thiết bị được kết nối.
💻 5. Cập nhật hoặc cài đặt lại trình điều khiển USB
Trình điều khiển USB lỗi thời hoặc bị hỏng là nguyên nhân phổ biến gây ra sự cố kết nối. Thực hiện theo các bước sau để cập nhật hoặc cài đặt lại trình điều khiển USB của bạn:
- ➡ Windows: Mở Trình quản lý thiết bị, tìm camera của bạn trong mục “Thiết bị di động” hoặc “Thiết bị hình ảnh”, nhấp chuột phải và chọn “Cập nhật trình điều khiển”. Nếu không được, hãy thử gỡ cài đặt trình điều khiển rồi kết nối lại camera để tự động cài đặt lại.
- ➡ macOS: macOS thường xử lý trình điều khiển USB tự động. Tuy nhiên, bạn có thể thử đặt lại Bộ điều khiển quản lý hệ thống (SMC) để giải quyết các sự cố tiềm ẩn liên quan đến phần cứng. Tìm kiếm trực tuyến để biết hướng dẫn cụ thể cho kiểu máy Mac của bạn.
🔧 6. Kiểm tra cài đặt USB của máy ảnh
Một số máy ảnh có các chế độ USB khác nhau, chẳng hạn như MTP (Giao thức truyền phương tiện) hoặc PTP (Giao thức truyền hình ảnh). Tham khảo hướng dẫn sử dụng máy ảnh của bạn để đảm bảo chọn đúng chế độ USB để truyền tệp. Thử nghiệm với các chế độ khác nhau để xem chế độ nào cung cấp kết nối ổn định hơn.
💻 7. Vô hiệu hóa phần mềm xung đột
Một số phần mềm, chẳng hạn như chương trình diệt vi-rút hoặc các ứng dụng liên quan đến máy ảnh khác, có thể can thiệp vào kết nối USB. Hãy thử tắt tạm thời các chương trình này để xem có giải quyết được sự cố không.
💻 8. Khởi động lại máy tính và máy ảnh của bạn
Khởi động lại đơn giản thường có thể giải quyết được các lỗi phần mềm tạm thời có thể ảnh hưởng đến kết nối USB. Khởi động lại cả máy tính và máy ảnh của bạn trước khi tiến hành các bước khắc phục sự cố nâng cao hơn.
🔄 9. Kiểm tra trên máy tính khác
Nếu có thể, hãy thử kết nối máy ảnh của bạn với một máy tính khác để xem sự cố có còn tiếp diễn không. Điều này có thể giúp xác định xem sự cố nằm ở chính máy ảnh hay ở máy tính chính của bạn.
📊 10. Giám sát sự kiện kết nối USB
Sử dụng công cụ hệ thống để theo dõi các sự kiện kết nối USB. Trên Windows, Trình xem sự kiện có thể cung cấp thông tin chi tiết về lỗi kết nối USB. Trên macOS, ứng dụng Thông tin hệ thống có thể hiển thị thông tin thiết bị USB và mọi lỗi liên quan.
🚧 Xử lý sự cố nâng cao
Nếu các bước khắc phục sự cố cơ bản không giải quyết được vấn đề, có thể cần đến các kỹ thuật nâng cao hơn:
- 🔌 Máy kiểm tra cáp USB: Sử dụng máy kiểm tra cáp USB để kiểm tra tính liên tục và tính toàn vẹn của tín hiệu trong cáp USB. Điều này có thể giúp xác định hư hỏng cáp tinh vi mà mắt thường không nhìn thấy được.
- 💻 Cập nhật BIOS: BIOS lỗi thời đôi khi có thể gây ra sự cố kết nối USB. Kiểm tra trang web của nhà sản xuất máy tính để biết thông tin cập nhật BIOS.
- 🔧 Khôi phục hệ thống: Nếu sự cố xảy ra sau khi cài đặt phần mềm hoặc cập nhật hệ thống gần đây, hãy thử khôi phục hệ thống để trở về trạng thái trước đó.