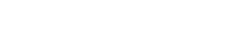Gặp phải lỗi “Card Needs to Be Formatatted” có thể là một trải nghiệm khó chịu, đặc biệt là khi bạn nhận ra khả năng mất dữ liệu có giá trị. Lỗi này thường xuất hiện trên các thiết bị như máy ảnh, điện thoại thông minh và máy tính khi chúng không đọc đúng thẻ SD. Thông báo lỗi gợi ý định dạng lại thẻ, điều này sẽ xóa tất cả dữ liệu. Tuy nhiên, trước khi thực hiện bước quyết liệt đó, có một số phương pháp bạn có thể thử để khôi phục dữ liệu và khắc phục sự cố cơ bản. Hãy cùng khám phá những cách tốt nhất để giải quyết vấn đề này và giảm thiểu mất dữ liệu.
⚠️ Hiểu về lỗi “Thẻ cần được định dạng lại”
Trước khi tìm hiểu giải pháp, điều quan trọng là phải hiểu lý do tại sao lỗi này xảy ra. Một số yếu tố có thể góp phần gây ra sự cố này. Xác định nguyên nhân có thể giúp bạn chọn giải pháp hiệu quả nhất và ngăn ngừa các sự cố tương tự trong tương lai.
- Hệ thống tập tin bị hỏng: Hệ thống tập tin, nơi tổ chức dữ liệu trên thẻ, có thể bị hỏng do tháo lắp không đúng cách, mất điện hoặc trục trặc phần mềm.
- Hư hỏng vật lý: Hư hỏng vật lý ở thẻ SD, chẳng hạn như bị cong, tiếp xúc với nước hoặc nhiệt độ khắc nghiệt, có thể dẫn đến lỗi đọc/ghi.
- Nhiễm vi-rút hoặc phần mềm độc hại: Vi-rút và phần mềm độc hại có thể lây nhiễm vào thẻ SD, làm hỏng các tệp và khiến thẻ không thể đọc được.
- Sự cố về trình điều khiển: Trình điều khiển đầu đọc thẻ lỗi thời hoặc không tương thích trên máy tính có thể ngăn cản việc giao tiếp bình thường với thẻ SD.
- Bad Sector: Theo thời gian, các sector trên thẻ SD có thể bị hỏng, khiến chúng không sử dụng được và gây ra lỗi.
⛑️ Các bước khắc phục sự cố ban đầu
Trước khi dùng đến các giải pháp phức tạp hơn, hãy thử các bước khắc phục sự cố cơ bản sau. Các kiểm tra đơn giản này thường có thể giải quyết các sự cố nhỏ mà không có nguy cơ mất dữ liệu.
- Hãy thử đầu đọc thẻ khác: Vấn đề có thể nằm ở đầu đọc thẻ của bạn, không phải ở thẻ SD. Hãy sử dụng đầu đọc thẻ khác hoặc thử kết nối thẻ trực tiếp với máy tính của bạn qua khe cắm tích hợp.
- Thử một thiết bị khác: Lắp thẻ SD vào một thiết bị khác (ví dụ: máy ảnh, điện thoại thông minh hoặc máy tính khác) để xem lỗi có còn không. Điều này giúp xác định xem sự cố có phải do thiết bị cụ thể không.
- Khởi động lại thiết bị của bạn: Đôi khi, khởi động lại đơn giản có thể giải quyết được các trục trặc tạm thời gây ra lỗi. Khởi động lại thiết bị bạn đang sử dụng để truy cập thẻ SD.
- Kiểm tra hư hỏng vật lý: Kiểm tra cẩn thận thẻ SD xem có dấu hiệu hư hỏng vật lý nào không, chẳng hạn như vết nứt, cong hoặc ăn mòn. Nếu bạn thấy bất kỳ hư hỏng nào, thẻ có thể không thể sửa chữa được nữa.
💾 Các nỗ lực khôi phục dữ liệu trước khi định dạng
Nếu các bước khắc phục sự cố ban đầu không hiệu quả, hãy ưu tiên khôi phục dữ liệu trước khi thử định dạng thẻ. Định dạng sẽ xóa tất cả dữ liệu, khiến việc khôi phục trở nên khó khăn hơn nhiều hoặc không thể thực hiện được. Có một số tùy chọn phần mềm khôi phục dữ liệu, mỗi tùy chọn đều có điểm mạnh và điểm yếu riêng.
Sử dụng phần mềm khôi phục dữ liệu
Phần mềm khôi phục dữ liệu quét thẻ SD để tìm các tệp có thể khôi phục, ngay cả khi hệ thống tệp bị hỏng. Sau đây là phác thảo chung về cách sử dụng phần mềm như vậy:
- Chọn phần mềm khôi phục dữ liệu có uy tín: Nghiên cứu và chọn một chương trình phần mềm khôi phục dữ liệu đáng tin cậy. Các lựa chọn phổ biến bao gồm Recuva, EaseUS Data Recovery Wizard và Stellar Data Recovery.
- Tải xuống và cài đặt phần mềm: Tải xuống phần mềm từ trang web chính thức và cài đặt vào máy tính của bạn.
- Kết nối thẻ SD: Kết nối thẻ SD với máy tính bằng đầu đọc thẻ.
- Chọn thẻ SD để quét: Khởi chạy phần mềm khôi phục dữ liệu và chọn thẻ SD làm ổ đĩa để quét.
- Bắt đầu quét: Bắt đầu quét thẻ SD. Phần mềm sẽ tìm kiếm các tệp có thể phục hồi. Chọn tùy chọn quét sâu nếu lần quét đầu tiên không tìm thấy các tệp bạn cần.
- Xem trước các tệp có thể phục hồi: Sau khi quét xong, phần mềm sẽ hiển thị danh sách các tệp có thể phục hồi. Xem trước các tệp để đảm bảo chúng còn nguyên vẹn.
- Khôi phục tập tin: Chọn tập tin bạn muốn khôi phục và chọn vị trí an toàn trên máy tính để lưu chúng. Không lưu tập tin đã khôi phục lại vào thẻ SD.
💻 Sửa thẻ SD mà không cần định dạng (Kỹ thuật nâng cao)
Nếu khôi phục dữ liệu không thành công ngay lập tức, bạn có thể thử một số kỹ thuật nâng cao để sửa chữa thẻ SD mà không cần định dạng. Các phương pháp này bao gồm sử dụng các công cụ dòng lệnh và tiện ích đĩa.
Sử dụng CHKDSK (Windows)
CHKDSK (Check Disk) là tiện ích tích hợp sẵn của Windows có thể quét và sửa lỗi hệ thống tệp. Tiện ích này thường có thể sửa lỗi “Card Needs to Be Formatatted”.
- Kết nối thẻ SD: Kết nối thẻ SD vào máy tính của bạn.
- Mở Command Prompt với tư cách quản trị viên: Nhấn phím Windows, nhập “cmd”, nhấp chuột phải vào “Command Prompt” và chọn “Run as administrator”.
- Xác định ký tự ổ đĩa: Xác định ký tự ổ đĩa được gán cho thẻ SD của bạn (ví dụ: E:, F:, v.v.).
- Chạy CHKDSK: Nhập lệnh sau và nhấn Enter:
chkdsk X: /f /r(thay thế “X” bằng ký tự ổ đĩa thực tế của thẻ SD)./fTham số này sửa lỗi hệ thống tệp và/rxác định vị trí các sector xấu và khôi phục thông tin có thể đọc được. - Chờ quá trình hoàn tất: CHKDSK sẽ quét thẻ SD và cố gắng sửa chữa bất kỳ lỗi nào. Quá trình này có thể mất một thời gian, tùy thuộc vào kích thước của thẻ và mức độ hư hỏng.
Sử dụng Disk Utility (macOS)
Disk Utility là một công cụ tích hợp sẵn trong macOS có thể xác minh và sửa lỗi đĩa. Nó tương tự như CHKDSK trong Windows.
- Kết nối thẻ SD: Kết nối thẻ SD với máy Mac của bạn.
- Mở Disk Utility: Mở Finder, vào Applications, sau đó là Utilities và khởi chạy Disk Utility.
- Chọn Thẻ SD: Trong cửa sổ Disk Utility, chọn thẻ SD từ danh sách các đĩa có sẵn.
- Chạy sơ cứu: Nhấp vào nút “Sơ cứu” rồi nhấp vào “Chạy” để bắt đầu quá trình sửa chữa.
- Chờ quá trình hoàn tất: Disk Utility sẽ quét thẻ SD và cố gắng sửa chữa bất kỳ lỗi nào. Quá trình này có thể mất một thời gian.
⚠️ Định dạng thẻ SD (Giải pháp cuối cùng)
Nếu tất cả các phương pháp khác đều không thành công, định dạng thẻ SD có thể là lựa chọn duy nhất còn lại. Tuy nhiên, hãy nhớ rằng định dạng sẽ xóa tất cả dữ liệu trên thẻ. Chỉ tiến hành định dạng nếu bạn đã thử mọi cách khôi phục dữ liệu.
- Kết nối thẻ SD: Kết nối thẻ SD vào máy tính của bạn.
- Mở Quản lý đĩa (Windows): Nhấn phím Windows, nhập “quản lý đĩa” và chọn “Tạo và định dạng phân vùng đĩa cứng”.
- Mở Disk Utility (macOS): Mở Finder, vào Applications, sau đó là Utilities và khởi chạy Disk Utility.
- Chọn Thẻ SD: Trong Quản lý đĩa (Windows) hoặc Tiện ích đĩa (macOS), chọn thẻ SD từ danh sách các đĩa khả dụng.
- Định dạng thẻ SD:
- Windows: Nhấp chuột phải vào thẻ SD và chọn “Định dạng”. Chọn hệ thống tệp (FAT32 cho thẻ lên đến 32GB, exFAT cho thẻ lớn hơn) và kích thước đơn vị phân bổ (thường là “Mặc định”). Đánh dấu vào ô “Thực hiện định dạng nhanh” để định dạng nhanh hơn hoặc bỏ chọn để định dạng kỹ lưỡng hơn. Nhấp vào “Bắt đầu”.
- macOS: Nhấp vào nút “Xóa”. Chọn tên cho thẻ, chọn định dạng (MS-DOS (FAT) cho thẻ lên đến 32GB, ExFAT cho thẻ lớn hơn) và một sơ đồ (thường là “Master Boot Record”). Nhấp vào “Xóa”.
- Chờ quá trình hoàn tất: Quá trình định dạng sẽ xóa toàn bộ dữ liệu trên thẻ SD và tạo một hệ thống tệp mới.
🛡️ Ngăn ngừa lỗi “Thẻ cần được định dạng lại” trong tương lai
Phòng bệnh hơn chữa bệnh. Sau đây là một số mẹo giúp ngăn ngừa lỗi thẻ SD trong tương lai:
- Tháo thẻ SD một cách an toàn: Luôn sử dụng tùy chọn “Tháo phần cứng một cách an toàn” trong Windows hoặc tùy chọn “Đẩy ra” trong macOS trước khi tháo thẻ SD khỏi máy tính hoặc thiết bị của bạn.
- Tránh làm gián đoạn hoạt động đọc/ghi: Không tháo thẻ SD hoặc tắt thiết bị trong khi dữ liệu đang được ghi vào hoặc đọc từ thẻ.
- Sử dụng Thẻ SD Chất lượng Cao: Đầu tư vào một thương hiệu có uy tín và một thẻ SD chất lượng cao. Thẻ rẻ tiền, chất lượng thấp dễ bị lỗi hơn.
- Sao lưu dữ liệu thường xuyên: Sao lưu dữ liệu thường xuyên trên thẻ SD của bạn sang thiết bị lưu trữ hoặc dịch vụ đám mây khác. Điều này đảm bảo rằng bạn sẽ không mất dữ liệu nếu thẻ bị lỗi.
- Cập nhật thiết bị của bạn: Cập nhật chương trình cơ sở và phần mềm trên máy ảnh, điện thoại thông minh và máy tính của bạn. Các bản cập nhật thường bao gồm các bản sửa lỗi và cải tiến có thể giúp ngăn ngừa lỗi thẻ SD.
- Tránh nhiệt độ và độ ẩm khắc nghiệt: Bảo quản và sử dụng thẻ SD ở môi trường không quá nóng, quá lạnh hoặc quá ẩm.
❓ FAQ – Câu hỏi thường gặp
Thông báo lỗi này cho biết thiết bị của bạn không thể đọc đúng hệ thống tệp trên thẻ SD, cho thấy thẻ có thể bị hỏng hoặc lỗi.
Có, việc định dạng thẻ SD sẽ xóa tất cả dữ liệu được lưu trữ trên đó. Chỉ nên thực hiện như một biện pháp cuối cùng sau khi đã thử khôi phục dữ liệu.
Có thể khôi phục dữ liệu sau khi định dạng, nhưng khả năng khôi phục thành công giảm đáng kể. Bạn càng cố gắng khôi phục dữ liệu sau khi định dạng sớm thì cơ hội của bạn càng cao.
Có, CHKDSK thường an toàn khi sử dụng trên thẻ SD của bạn. Tuy nhiên, có một rủi ro nhỏ là nó có thể làm hỏng hệ thống tệp thêm. Bạn nên sao lưu dữ liệu trước khi chạy CHKDSK, nếu có thể.
Đối với thẻ SD lên đến 32GB, hãy sử dụng FAT32. Đối với thẻ lớn hơn 32GB, hãy sử dụng exFAT. Điều này đảm bảo khả năng tương thích với hầu hết các thiết bị.
Bằng cách làm theo các bước này, bạn có thể giải quyết hiệu quả lỗi “Card Needs to Be Formatatted”, tối đa hóa cơ hội khôi phục dữ liệu và ngăn ngừa các sự cố trong tương lai với thẻ SD của bạn. Hãy nhớ ưu tiên khôi phục dữ liệu và chỉ tiến hành định dạng khi không còn cách nào khác.