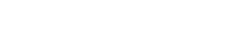Trong thế giới ngày nay, các cuộc họp trực tuyến đã trở nên thiết yếu đối với cả giao tiếp chuyên nghiệp và cá nhân. Nhiều người dùng đang tìm kiếm chất lượng video tốt hơn cho những tương tác này và Nikon Webcam Utility cung cấp một giải pháp. Phần mềm này cho phép bạn biến máy ảnh Nikon tương thích của mình thành một webcam chất lượng cao, nâng cao đáng kể trải nghiệm hội nghị truyền hình của bạn. Bài viết này sẽ hướng dẫn bạn quy trình thiết lập và sử dụng Nikon Webcam Utility cho các cuộc họp trực tuyến của bạn, đảm bảo video rõ nét và bài thuyết trình chuyên nghiệp.
Hiểu về tiện ích Webcam của Nikon
Tiện ích Webcam Nikon là một ứng dụng phần mềm được thiết kế để cho phép máy ảnh Nikon hoạt động như webcam trên máy tính. Nó loại bỏ nhu cầu về thẻ chụp bổ sung hoặc thiết lập phức tạp, cung cấp một phương pháp hợp lý để cải thiện chất lượng video trong các cuộc họp trực tuyến, phiên phát trực tuyến và các giao tiếp dựa trên video khác. Đây là một công cụ miễn phí do Nikon cung cấp, giúp nhiều người dùng có thể truy cập.
Tiện ích này tương thích với nhiều mẫu máy ảnh Nikon, bao gồm máy ảnh DSLR và máy ảnh không gương lật. Trước khi tiếp tục, hãy đảm bảo mẫu máy ảnh của bạn được hỗ trợ bằng cách kiểm tra trang web chính thức của Nikon. Việc cập nhật phần mềm thường xuyên đảm bảo khả năng tương thích với các hệ điều hành và nền tảng hội nghị truyền hình mới nhất.
Chuẩn bị cho việc cài đặt
Trước khi cài đặt Nikon Webcam Utility, điều quan trọng là phải chuẩn bị hệ thống của bạn để quá trình cài đặt diễn ra suôn sẻ. Đảm bảo khả năng tương thích và thiết lập đúng có thể ngăn ngừa các sự cố tiềm ẩn sau này. Sau đây là các bước cần thực hiện:
- Kiểm tra khả năng tương thích của máy ảnh: Xác minh rằng mẫu máy ảnh Nikon của bạn được Nikon Webcam Utility hỗ trợ. Bạn có thể tìm thấy thông tin này trên trang web của Nikon.
- Tải xuống phần mềm: Tải xuống phiên bản mới nhất của Nikon Webcam Utility từ trang web chính thức của Nikon. Đảm bảo bạn tải xuống phiên bản phù hợp với hệ điều hành của mình (Windows hoặc macOS).
- Đóng các ứng dụng khác: Đóng mọi ứng dụng có thể đang sử dụng camera của bạn, chẳng hạn như phần mềm hội nghị truyền hình hoặc ứng dụng điều khiển camera khác.
- Quyền của quản trị viên: Đảm bảo bạn có quyền quản trị viên trên máy tính để cài đặt phần mềm.
Quy trình cài đặt: Hướng dẫn từng bước
Quá trình cài đặt Nikon Webcam Utility rất đơn giản. Thực hiện theo các bước sau để cài đặt phần mềm trên máy tính của bạn:
- Chạy trình cài đặt: Xác định vị trí tệp cài đặt đã tải xuống và nhấp đúp để chạy.
- Thực hiện theo hướng dẫn trên màn hình: Thực hiện theo hướng dẫn trên màn hình do trình cài đặt cung cấp. Điều này thường bao gồm việc chấp nhận thỏa thuận cấp phép và chọn vị trí cài đặt.
- Cài đặt hoàn tất: Đợi quá trình cài đặt hoàn tất. Khi hoàn tất, bạn có thể được nhắc khởi động lại máy tính. Bạn nên khởi động lại máy tính để đảm bảo phần mềm được cài đặt đúng cách.
Kết nối máy ảnh Nikon của bạn
Sau khi cài đặt phần mềm, bước tiếp theo là kết nối máy ảnh Nikon của bạn với máy tính. Quá trình này bao gồm kết nối máy ảnh qua USB và cấu hình cài đặt máy ảnh.
- Kết nối qua USB: Sử dụng cáp USB để kết nối máy ảnh Nikon của bạn với máy tính. Đảm bảo cáp được kết nối chắc chắn với cả máy ảnh và máy tính.
- Bật máy ảnh của bạn: Bật máy ảnh Nikon của bạn. Máy ảnh phải được đặt ở chế độ video.
- Cài đặt máy ảnh: Điều hướng đến menu của máy ảnh và tìm cài đặt kết nối USB. Chọn “PC Connect” hoặc tùy chọn tương tự cho phép máy ảnh giao tiếp với máy tính.
Cấu hình Tiện ích Webcam
Sau khi máy ảnh của bạn được kết nối, bạn cần cấu hình Nikon Webcam Utility để làm việc với phần mềm hội nghị truyền hình của bạn. Điều này bao gồm việc chọn máy ảnh Nikon làm nguồn video.
- Mở phần mềm hội nghị truyền hình: Mở phần mềm hội nghị truyền hình bạn thích, chẳng hạn như Zoom, Microsoft Teams hoặc Google Meet.
- Truy cập Cài đặt Video: Điều hướng đến cài đặt video trong phần mềm. Thường nằm trong menu cài đặt hoặc tùy chọn.
- Chọn Máy ảnh Nikon: Trong cài đặt video, hãy chọn máy ảnh Nikon làm nguồn video. Máy ảnh phải được liệt kê là “Nikon Webcam Utility” hoặc tên tương tự.
- Điều chỉnh Cài đặt Camera: Một số phần mềm hội nghị truyền hình cho phép bạn điều chỉnh cài đặt camera như độ sáng, độ tương phản và thu phóng. Điều chỉnh các cài đặt này để tối ưu hóa chất lượng video.
Tối ưu hóa chất lượng video
Để đạt được chất lượng video tốt nhất có thể, hãy cân nhắc những mẹo sau:
- Ánh sáng: Đảm bảo đủ ánh sáng trong môi trường của bạn. Ánh sáng tự nhiên là lý tưởng, nhưng nếu không có, hãy sử dụng ánh sáng nhân tạo khuếch tán nhẹ.
- Vị trí máy ảnh: Đặt máy ảnh ngang tầm mắt để có hình ảnh tự nhiên và hấp dẫn hơn.
- Bối cảnh: Chọn bối cảnh sạch sẽ và gọn gàng để giảm thiểu sự mất tập trung.
- Lấy nét: Đảm bảo máy ảnh lấy nét đúng vào khuôn mặt bạn. Sử dụng tính năng lấy nét tự động của máy ảnh hoặc điều chỉnh tiêu điểm thủ công.
- Độ phân giải: Chọn độ phân giải cao nhất có thể trong cài đặt phần mềm hội nghị truyền hình của bạn.
Xử lý sự cố thường gặp
Mặc dù Nikon Webcam Utility nhìn chung là đáng tin cậy, bạn có thể gặp phải một số vấn đề. Sau đây là một số vấn đề thường gặp và giải pháp của chúng:
- Không phát hiện được camera: Nếu không phát hiện được camera, hãy đảm bảo cáp USB được kết nối an toàn, camera được bật và cài đặt kết nối USB chính xác được chọn trên camera. Khởi động lại máy tính và thử lại.
- Chất lượng video kém: Nếu chất lượng video kém, hãy kiểm tra ánh sáng, vị trí camera và tiêu điểm. Điều chỉnh cài đặt camera trong phần mềm hội nghị truyền hình của bạn.
- Xung đột phần mềm: Nếu bạn gặp xung đột phần mềm, hãy đóng mọi ứng dụng khác có thể đang sử dụng máy ảnh. Cập nhật Nikon Webcam Utility lên phiên bản mới nhất.
- Sự cố trình điều khiển: Đảm bảo trình điều khiển phù hợp cho máy ảnh Nikon của bạn đã được cài đặt. Bạn có thể tải xuống trình điều khiển mới nhất từ trang web của Nikon.
Mẹo và thủ thuật nâng cao
Đối với người dùng muốn nâng cao hơn nữa trải nghiệm hội nghị truyền hình của mình, sau đây là một số mẹo và thủ thuật nâng cao:
- Sử dụng micrô ngoài: Sử dụng micrô ngoài để có chất lượng âm thanh tốt hơn. Điều này có thể cải thiện đáng kể độ rõ nét của giọng nói của bạn trong các cuộc họp trực tuyến.
- Điều chỉnh khẩu độ và ISO: Thử nghiệm các cài đặt khẩu độ và ISO trên máy ảnh để kiểm soát độ sâu trường ảnh và độ sáng của video.
- Sử dụng phần mềm điều khiển máy ảnh: Sử dụng phần mềm điều khiển máy ảnh của Nikon (ví dụ: Camera Control Pro 2) để kiểm soát cài đặt máy ảnh tốt hơn.
- Cân nhắc sử dụng pin giả: Để sử dụng lâu dài, hãy cân nhắc sử dụng pin giả để cấp nguồn cho máy ảnh và tránh tình trạng máy tắt đột ngột do pin yếu.
Lợi ích của việc sử dụng Nikon Webcam Utility
Sử dụng Tiện ích Webcam Nikon mang lại một số lợi thế so với webcam truyền thống:
- Chất lượng video vượt trội: Máy ảnh Nikon thường cung cấp chất lượng video vượt trội so với webcam tích hợp.
- Cài đặt có thể tùy chỉnh: Bạn có thể kiểm soát nhiều hơn các cài đặt máy ảnh như khẩu độ, ISO và tiêu điểm.
- Vẻ ngoài chuyên nghiệp: Sử dụng camera chất lượng cao có thể nâng cao vẻ ngoài chuyên nghiệp của bạn trong các cuộc họp trực tuyến.
- Tính linh hoạt: Tiện ích Webcam của Nikon có thể được sử dụng với nhiều nền tảng hội nghị truyền hình và dịch vụ phát trực tuyến khác nhau.
Những câu hỏi thường gặp (FAQ)
Tiện ích Nikon Webcam có miễn phí không?
Có, Nikon Webcam Utility là ứng dụng phần mềm miễn phí do Nikon cung cấp cho người dùng.
Máy ảnh Nikon nào tương thích với Tiện ích Webcam?
Khả năng tương thích khác nhau, vì vậy hãy kiểm tra trang web chính thức của Nikon để biết danh sách đầy đủ các mẫu máy ảnh được hỗ trợ. Các mẫu máy ảnh tương thích phổ biến bao gồm nhiều máy ảnh DSLR và máy ảnh không gương lật của Nikon.
Tôi có cần phần cứng bổ sung nào để sử dụng Tiện ích Webcam Nikon không?
Bạn sẽ cần một máy ảnh Nikon tương thích, một cáp USB để kết nối máy ảnh với máy tính và phần mềm Nikon Webcam Utility.
Làm thế nào để chọn máy ảnh Nikon làm webcam trong Zoom hoặc Microsoft Teams?
Trong cài đặt video của Zoom hoặc Microsoft Teams, hãy chọn “Nikon Webcam Utility” (hoặc tên tương tự) làm nguồn video của bạn.
Phải làm sao nếu máy ảnh Nikon của tôi không được tiện ích phát hiện?
Đảm bảo cáp USB được kết nối an toàn, máy ảnh được bật và đặt ở chế độ PC Connect và Nikon Webcam Utility được cài đặt đúng cách. Khởi động lại máy tính cũng có thể giúp ích.
Tôi có thể sử dụng Tiện ích Webcam của Nikon để phát trực tiếp trên các nền tảng như Twitch hoặc YouTube không?
Có, Nikon Webcam Utility có thể được sử dụng để phát trực tuyến trên nhiều nền tảng khác nhau. Chỉ cần chọn máy ảnh Nikon làm nguồn video trong phần mềm phát trực tuyến của bạn.
Phần kết luận
Tiện ích Webcam Nikon cung cấp một cách đơn giản và hiệu quả để nâng cao trải nghiệm hội nghị truyền hình của bạn. Bằng cách làm theo các bước được nêu trong hướng dẫn này, bạn có thể dễ dàng biến máy ảnh Nikon của mình thành một webcam chất lượng cao, đảm bảo video rõ nét và bài thuyết trình chuyên nghiệp trong các cuộc họp trực tuyến của bạn. Hãy tận dụng công cụ miễn phí này để nâng cao khả năng giao tiếp từ xa và tạo ấn tượng lâu dài.