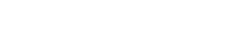Phát trực tiếp đã trở nên cực kỳ phổ biến và nhiều nhà sáng tạo đang tìm cách cải thiện chất lượng video của họ. Sử dụng camera hành động với Streamlabs OBS là một cách tuyệt vời để đạt được luồng chuyên nghiệp và năng động. Hướng dẫn này sẽ hướng dẫn bạn quy trình kết nối camera hành động của mình với Streamlabs OBS, cấu hình cài đặt và khắc phục sự cố thường gặp để nâng cao trải nghiệm phát trực tiếp của bạn.
Tại sao nên sử dụng camera hành động để phát trực tuyến?
Camera hành động có nhiều ưu điểm hơn so với webcam truyền thống. Chất lượng hình ảnh vượt trội, ống kính góc rộng và thiết kế chắc chắn khiến chúng trở nên lý tưởng cho nhiều thiết lập phát trực tuyến khác nhau. Chúng cũng có thể chụp những cảnh quay động và góc nhìn mà webcam thông thường không thể làm được.
- Chất lượng hình ảnh vượt trội: Camera hành động thường có cảm biến lớn hơn và ống kính tốt hơn webcam, mang lại video sắc nét và chi tiết hơn.
- Ống kính góc rộng: Chụp được nhiều cảnh xung quanh hơn, hoàn hảo để giới thiệu trò chơi, dự án tự làm hoặc quay vlog.
- Độ bền: Được thiết kế để chịu được điều kiện khắc nghiệt, camera hành động lý tưởng để phát trực tuyến ngoài trời hoặc những môi trường mà webcam tiêu chuẩn có thể bị hỏng.
- Tính linh hoạt: Sử dụng chúng như một máy ảnh chính, một góc chụp phụ hoặc thậm chí gắn chúng lên người bạn để có góc nhìn độc đáo.
Phương pháp kết nối Camera hành động của bạn với Streamlabs OBS
Có hai phương pháp chính để kết nối camera hành động của bạn với Streamlabs OBS: sử dụng thẻ ghi hình hoặc sử dụng camera như một webcam (nếu được hỗ trợ).
Phương pháp 1: Sử dụng thẻ ghi hình
Thẻ thu hình là thiết bị chuyển đổi đầu ra HDMI của camera hành động thành tín hiệu mà máy tính của bạn có thể nhận dạng. Phương pháp này thường cung cấp chất lượng hình ảnh tốt nhất và độ trễ thấp nhất.
- Kết nối Camera hành động với Thẻ ghi hình: Sử dụng cáp HDMI để kết nối đầu ra HDMI của camera hành động với đầu vào HDMI của thẻ ghi hình.
- Kết nối thẻ ghi hình vào máy tính: Kết nối thẻ ghi hình vào máy tính qua USB.
- Cài đặt Trình điều khiển Thẻ ghi hình: Cài đặt bất kỳ trình điều khiển nào cần thiết cho thẻ ghi hình của bạn. Những trình điều khiển này thường có sẵn trên trang web của nhà sản xuất.
- Thêm Capture Card làm Nguồn trong Streamlabs OBS: Trong Streamlabs OBS, nhấp vào nút “+” trong bảng “Nguồn” và chọn “Thiết bị ghi video”.
- Chọn thẻ ghi hình của bạn: Chọn thẻ ghi hình của bạn từ danh sách thiết bị.
- Cấu hình Cài đặt: Điều chỉnh cài đặt cho nguồn thẻ ghi hình, chẳng hạn như độ phân giải, tốc độ khung hình và đầu vào âm thanh.
Phương pháp 2: Sử dụng Camera hành động như một Webcam
Một số camera hành động có thể được sử dụng trực tiếp như webcam qua USB. Phương pháp này đơn giản hơn nhưng có thể dẫn đến chất lượng hình ảnh thấp hơn hoặc độ trễ cao hơn.
- Kết nối camera hành động với máy tính: Kết nối camera hành động với máy tính qua USB.
- Bật chế độ Webcam: Một số camera hành động yêu cầu bạn phải bật chế độ webcam trong cài đặt của chúng. Tham khảo hướng dẫn sử dụng camera để biết hướng dẫn.
- Thêm Camera hành động làm Nguồn trong Streamlabs OBS: Trong Streamlabs OBS, nhấp vào nút “+” trong bảng “Nguồn” và chọn “Thiết bị ghi video”.
- Chọn camera hành động của bạn: Chọn camera hành động của bạn từ danh sách thiết bị.
- Cấu hình Cài đặt: Điều chỉnh cài đặt cho nguồn camera của bạn, chẳng hạn như độ phân giải và tốc độ khung hình.
Cấu hình cài đặt Streamlabs OBS
Sau khi camera hành động của bạn được kết nối, bạn sẽ cần cấu hình cài đặt trong Streamlabs OBS để tối ưu hóa chất lượng luồng của bạn. Hãy chú ý đến cài đặt độ phân giải, tốc độ khung hình và tốc độ bit.
Độ phân giải và tốc độ khung hình
Độ phân giải và tốc độ khung hình bạn chọn sẽ phụ thuộc vào kết nối internet và khả năng của máy tính. Cài đặt phổ biến là 720p ở 30fps, nhưng bạn có thể tăng lên 1080p ở 60fps nếu hệ thống của bạn có thể xử lý được.
- 720p (1280×720): Cân bằng tốt giữa chất lượng và hiệu suất, phù hợp với hầu hết người phát trực tuyến.
- 1080p (1920×1080): Chất lượng cao hơn, nhưng yêu cầu kết nối internet mạnh hơn và sức mạnh xử lý lớn hơn.
- 30fps: Tốc độ khung hình tiêu chuẩn để phát trực tuyến, mang lại hình ảnh mượt mà và tự nhiên.
- 60fps: Tốc độ khung hình cao hơn, mang lại luồng phát mượt mà và phản hồi nhanh hơn, nhưng đòi hỏi nhiều tài nguyên hơn.
Tốc độ bit
Tốc độ bit xác định lượng dữ liệu được sử dụng mỗi giây cho luồng của bạn. Tốc độ bit cao hơn sẽ mang lại chất lượng hình ảnh tốt hơn, nhưng cũng đòi hỏi kết nối internet nhanh hơn. Tham khảo hướng dẫn về nền tảng phát trực tuyến để biết tốc độ bit được khuyến nghị.
- Kiểm tra tốc độ Internet của bạn: Sử dụng trang web kiểm tra tốc độ để xác định tốc độ tải lên của bạn.
- Thực hiện theo Hướng dẫn của Nền tảng: Mỗi nền tảng phát trực tuyến đều có cài đặt bitrate được khuyến nghị. Tham khảo tài liệu của họ để biết giá trị tối ưu.
- Điều chỉnh dựa trên hiệu suất: Nếu bạn gặp tình trạng đệm hoặc trễ, hãy thử giảm tốc độ bit.
Cài đặt âm thanh
Đảm bảo đầu vào âm thanh của bạn được cấu hình đúng trong Streamlabs OBS. Chọn micrô phù hợp và điều chỉnh mức âm lượng để tránh méo tiếng hoặc tiếng ồn nền.
- Chọn micrô phù hợp: Chọn micrô bạn muốn sử dụng cho buổi phát trực tiếp của mình.
- Điều chỉnh mức âm lượng: Đảm bảo âm lượng micrô ở mức phù hợp.
- Sử dụng chức năng giảm tiếng ồn: Bật bộ lọc giảm tiếng ồn để giảm tiếng ồn nền.
- Theo dõi âm thanh: Kiểm tra thường xuyên mức âm thanh để đảm bảo chúng luôn ổn định và rõ ràng.
Xử lý sự cố thường gặp
Ngay cả khi thiết lập đúng, bạn vẫn có thể gặp phải một số vấn đề. Sau đây là một số vấn đề thường gặp và giải pháp.
Không có tín hiệu từ Camera hành động
Nếu Streamlabs OBS không phát hiện được camera hành động của bạn, hãy kiểm tra những điều sau:
- Kiểm tra kết nối: Đảm bảo tất cả các dây cáp được kết nối chắc chắn.
- Kiểm tra chế độ Webcam: Nếu sử dụng chế độ webcam, hãy đảm bảo chế độ này đã được bật trên máy ảnh của bạn.
- Cập nhật trình điều khiển: Cập nhật trình điều khiển cho thẻ ghi hình hoặc camera hành động của bạn.
- Khởi động lại Streamlabs OBS: Đôi khi chỉ cần khởi động lại là có thể giải quyết được sự cố.
Độ trễ hoặc đệm
Độ trễ và đệm có thể làm hỏng luồng phát trực tiếp của bạn. Hãy thử các giải pháp sau:
- Giảm độ phân giải và tốc độ khung hình: Giảm độ phân giải và tốc độ khung hình của luồng phát trực tiếp.
- Giảm tốc độ bit: Giảm tốc độ bit để giảm lượng dữ liệu được truyền đi.
- Đóng các chương trình không cần thiết: Đóng bất kỳ chương trình nào đang sử dụng nhiều năng lượng xử lý hoặc băng thông.
- Kiểm tra kết nối Internet: Đảm bảo bạn có kết nối Internet ổn định và nhanh.
Vấn đề âm thanh
Nếu bạn gặp sự cố âm thanh, hãy thử các bước sau:
- Kiểm tra lựa chọn micrô: Đảm bảo đã chọn đúng micrô trong Streamlabs OBS.
- Điều chỉnh mức âm lượng: Điều chỉnh mức âm lượng của micrô.
- Kiểm tra chế độ Tắt tiếng: Đảm bảo micrô của bạn không bị tắt tiếng.
- Sử dụng chức năng giảm tiếng ồn: Bật bộ lọc giảm tiếng ồn để giảm tiếng ồn nền.
Những câu hỏi thường gặp
Tôi có thể sử dụng bất kỳ camera hành động nào với Streamlabs OBS không?
Hầu hết các camera hành động có đầu ra HDMI hoặc chức năng webcam đều có thể sử dụng với Streamlabs OBS. Tuy nhiên, khả năng tương thích có thể khác nhau. Kiểm tra thông số kỹ thuật của camera và kiểm tra kết nối trước khi sử dụng để phát trực tiếp.
Tôi có cần thẻ ghi hình để sử dụng camera hành động với Streamlabs OBS không?
Nếu camera hành động của bạn hỗ trợ chế độ webcam, bạn có thể kết nối trực tiếp với máy tính qua USB. Tuy nhiên, card thu hình thường cung cấp chất lượng hình ảnh tốt hơn và độ trễ thấp hơn, đặc biệt là đối với độ phân giải và tốc độ khung hình cao hơn.
Độ phân giải và tốc độ khung hình tốt nhất khi phát trực tuyến bằng camera hành động là bao nhiêu?
Độ phân giải và tốc độ khung hình tốt nhất phụ thuộc vào kết nối internet và khả năng của máy tính. 720p ở 30fps là điểm khởi đầu tốt, nhưng bạn có thể tăng lên 1080p ở 60fps nếu hệ thống của bạn có thể xử lý được. Luôn ưu tiên luồng ổn định hơn là cài đặt chất lượng cao hơn.
Làm thế nào để giảm độ trễ khi phát trực tiếp bằng camera hành động?
Để giảm độ trễ, hãy giảm độ phân giải, tốc độ khung hình và tốc độ bit. Đóng các chương trình không cần thiết và đảm bảo bạn có kết nối internet ổn định. Bạn cũng có thể thử sử dụng kết nối Ethernet có dây thay vì Wi-Fi.
Camera hành động của tôi bị quá nhiệt khi phát trực tiếp trong thời gian dài. Tôi có thể làm gì?
Camera hành động có thể quá nóng khi sử dụng trong thời gian dài. Hãy thử giảm độ phân giải và tốc độ khung hình, đảm bảo thông gió đầy đủ hoặc sử dụng nguồn điện bên ngoài thay vì pin. Một số camera cũng có cài đặt để giới hạn thời gian ghi hình nhằm tránh quá nhiệt.
Làm thế nào để thêm lớp phủ và cảnh báo vào luồng phát trực tiếp của tôi khi sử dụng camera hành động?
Bạn có thể thêm lớp phủ và cảnh báo vào luồng của mình bằng các tính năng tích hợp của Streamlabs OBS. Thêm các nguồn mới, chẳng hạn như hình ảnh, văn bản hoặc nguồn trình duyệt để cảnh báo và định vị chúng trên màn hình theo ý muốn. Nhiều mẫu lớp phủ được tạo sẵn có sẵn trực tuyến.
Tôi có thể sử dụng nhiều camera hành động với Streamlabs OBS không?
Có, bạn có thể sử dụng nhiều camera hành động với Streamlabs OBS. Bạn sẽ cần một thẻ ghi hình cho mỗi camera hoặc sử dụng chế độ webcam nếu được hỗ trợ. Thêm từng camera dưới dạng nguồn “Thiết bị ghi hình video” riêng biệt trong Streamlabs OBS và sắp xếp chúng trong cảnh của bạn.