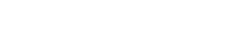Máy quay GoPro nổi tiếng với khả năng quay những cảnh hành động tuyệt đẹp và video nhập vai. Việc chỉnh sửa cảnh quay này hiệu quả là rất quan trọng để tạo ra những câu chuyện hấp dẫn. Bài viết này cung cấp hướng dẫn toàn diện về cách chỉnh sửa cảnh quay GoPro trong Adobe Premiere Pro, từ việc nhập clip của bạn đến việc thành thạo các kỹ thuật chỉnh sửa nâng cao. Tìm hiểu cách chuyển đổi video GoPro thô thành nội dung được trau chuốt và hấp dẫn mà bạn có thể chia sẻ với thế giới.
💾 Nhập và sắp xếp cảnh quay GoPro của bạn
Bước đầu tiên trong bất kỳ dự án chỉnh sửa video nào là nhập và sắp xếp cảnh quay của bạn. Điều này đảm bảo quy trình làm việc trơn tru và hiệu quả trong suốt quá trình chỉnh sửa. Sau đây là cách bắt đầu:
- Chuyển cảnh quay: Kết nối GoPro với máy tính bằng cáp USB hoặc lắp thẻ nhớ microSD vào đầu đọc thẻ. Sao chép các tệp video từ GoPro vào một thư mục chuyên dụng trên ổ cứng của bạn.
- Tạo một dự án: Mở Adobe Premiere Pro và tạo một dự án mới. Chọn một vị trí phù hợp để lưu tệp dự án của bạn và đặt tên mô tả cho nó.
- Nhập phương tiện: Trong Premiere Pro, hãy vào File > Import và chọn thư mục chứa cảnh quay GoPro của bạn. Bạn cũng có thể kéo và thả tệp trực tiếp vào bảng Project.
- Sắp xếp Clip của bạn: Tạo các bin (thư mục) trong bảng Project để phân loại cảnh quay của bạn. Ví dụ, bạn có thể tạo các bin cho các cảnh, hoạt động hoặc góc máy quay khác nhau. Điều này sẽ giúp bạn nhanh chóng tìm thấy các clip bạn cần sau này.
✂️ Kỹ thuật chỉnh sửa cơ bản trong Premiere Pro
Sau khi cảnh quay của bạn được nhập và sắp xếp, bạn có thể bắt đầu quá trình chỉnh sửa. Premiere Pro cung cấp nhiều công cụ để cắt, ghép và sắp xếp clip của bạn. Sau đây là một số kỹ thuật thiết yếu:
- Tạo chuỗi: Kéo clip từ bảng Project vào bảng Timeline để tạo chuỗi mới. Premiere Pro sẽ tự động thiết lập cài đặt chuỗi dựa trên thuộc tính của clip.
- Cắt Clip: Sử dụng công cụ Razor (C) để cắt clip tại các điểm cụ thể. Sau đó, bạn có thể xóa các phần không mong muốn hoặc di chuyển clip xung quanh trên dòng thời gian.
- Sử dụng Công cụ Chọn: Công cụ Chọn (V) được sử dụng để chọn, di chuyển và cắt clip trên dòng thời gian.
- Thêm hiệu ứng chuyển tiếp: Thêm hiệu ứng chuyển tiếp giữa các clip để tạo hiệu ứng chuyển tiếp mượt mà và liền mạch. Premiere Pro cung cấp nhiều hiệu ứng chuyển tiếp khác nhau, chẳng hạn như hiệu ứng hòa tan, hiệu ứng xóa và hiệu ứng mờ dần.
- Điều chỉnh âm thanh: Điều chỉnh mức âm thanh của clip để đảm bảo âm thanh nhất quán và cân bằng. Bạn cũng có thể thêm nhạc nền hoặc hiệu ứng âm thanh để tăng cường video của mình.
🎨 Hiệu chỉnh và phân loại màu sắc
Đôi khi cảnh quay GoPro có thể bị nhạt màu hoặc có màu không chính xác. Hiệu chỉnh màu sắc và phân loại có thể giúp bạn cải thiện giao diện tổng thể của video. Sau đây là cách thực hiện trong Premiere Pro:
- Lumetri Color Panel: Lumetri Color panel là công cụ chính của bạn để hiệu chỉnh và phân loại màu. Nó cung cấp nhiều tùy chọn điều khiển để điều chỉnh độ phơi sáng, độ tương phản, điểm sáng, bóng tối, màu trắng và màu đen.
- Chỉnh sửa cơ bản: Bắt đầu với cài đặt Chỉnh sửa cơ bản để điều chỉnh độ phơi sáng và cân bằng trắng tổng thể của clip.
- Giao diện sáng tạo: Thử nghiệm nhiều Giao diện sáng tạo khác nhau để thêm tâm trạng hoặc phong cách cụ thể vào video của bạn.
- Điều chỉnh Đường cong: Sử dụng tính năng điều chỉnh Đường cong để tinh chỉnh màu sắc và độ tương phản của clip.
- Bánh xe màu: Bánh xe màu cho phép bạn điều chỉnh độ cân bằng màu ở vùng tối, vùng trung tính và vùng sáng của clip.
✨ Kỹ thuật chỉnh sửa nâng cao
Sau khi đã nắm vững những điều cơ bản, bạn có thể khám phá các kỹ thuật chỉnh sửa nâng cao hơn để đưa video GoPro của mình lên một tầm cao mới. Sau đây là một số ý tưởng:
- Ổn định: Cảnh quay GoPro đôi khi có thể bị rung, đặc biệt là khi quay thể thao hành động. Sử dụng hiệu ứng Warp Stabilizer trong Premiere Pro để làm mịn cảnh quay bị rung.
- Speed Ramping: Speed Ramping liên quan đến việc thay đổi tốc độ của clip theo thời gian để tạo hiệu ứng ấn tượng. Bạn có thể sử dụng tính năng Time Remapping trong Premiere Pro để tạo speed ramp.
- Che mặt: Che mặt cho phép bạn tách các khu vực cụ thể trong video và chỉ áp dụng hiệu ứng hoặc điều chỉnh cho các khu vực đó.
- Đồ họa chuyển động: Thêm đồ họa chuyển động, chẳng hạn như tiêu đề, phần dưới và logo động để làm nổi bật video của bạn.
- Chỉnh sửa nhiều máy quay: Nếu bạn có cảnh quay từ nhiều máy quay GoPro, bạn có thể sử dụng tính năng Chỉnh sửa nhiều máy quay trong Premiere Pro để dễ dàng chuyển đổi giữa các góc quay khác nhau.
🔊 Chỉnh sửa và nâng cao âm thanh
Âm thanh tốt cũng quan trọng như video tốt. Premiere Pro cung cấp nhiều công cụ để chỉnh sửa và nâng cao âm thanh của bạn:
- Độ khuếch đại âm thanh: Điều chỉnh độ khuếch đại âm thanh của clip để đảm bảo âm thanh đồng đều và cân bằng.
- Hiệu ứng âm thanh: Sử dụng các hiệu ứng âm thanh như giảm tiếng ồn, EQ và nén để cải thiện chất lượng âm thanh của bạn.
- Thêm nhạc: Thêm nhạc nền vào video của bạn để tạo ra tâm trạng hoặc bầu không khí cụ thể. Đảm bảo sử dụng nhạc miễn phí bản quyền hoặc có được giấy phép cần thiết.
- Hiệu ứng âm thanh: Thêm hiệu ứng âm thanh để tăng cường hành động và tạo ra trải nghiệm nhập vai hơn.
- Trộn âm thanh: Trộn các bản âm thanh của bạn để đảm bảo các thành phần khác nhau được cân bằng và nghe hay khi kết hợp với nhau.
🚀 Xuất Video Cuối Cùng Của Bạn
Khi bạn đã hài lòng với bản chỉnh sửa của mình, đã đến lúc xuất video cuối cùng. Premiere Pro cung cấp nhiều cài đặt xuất để bạn lựa chọn. Sau đây là một số mẹo:
- Chọn định dạng phù hợp: H.264 là định dạng phổ biến và linh hoạt được hỗ trợ rộng rãi trên nhiều thiết bị và nền tảng khác nhau.
- Thiết lập Độ phân giải và Tốc độ khung hình: Chọn độ phân giải và tốc độ khung hình phù hợp với cảnh quay gốc của bạn. Đối với hầu hết cảnh quay GoPro, 1080p hoặc 4K ở tốc độ 30fps hoặc 60fps là lựa chọn tốt.
- Điều chỉnh Bitrate: Bitrate quyết định chất lượng video của bạn. Bitrate cao hơn sẽ tạo ra video có chất lượng cao hơn, nhưng cũng sẽ làm tăng kích thước tệp.
- Cài đặt xuất trước: Premiere Pro cung cấp một số cài đặt xuất trước được tối ưu hóa cho nhiều nền tảng khác nhau, chẳng hạn như YouTube, Vimeo và Facebook.
- Kết xuất và Xuất: Sau khi chọn cài đặt xuất, hãy nhấp vào nút Xuất để kết xuất và xuất video của bạn.
❓ Câu hỏi thường gặp (FAQ)
Cài đặt nào là tốt nhất để chỉnh sửa cảnh quay GoPro trong Premiere Pro?
Cài đặt tốt nhất phụ thuộc vào cảnh quay cụ thể và đầu ra mong muốn của bạn. Nhìn chung, tạo một chuỗi phù hợp với độ phân giải và tốc độ khung hình của cảnh quay là điểm khởi đầu tốt. Đối với cảnh quay GoPro, điều này thường có nghĩa là chuỗi 1080p hoặc 4K ở tốc độ 30fps hoặc 60fps. Hãy thử nghiệm với các cài đặt khác nhau để tìm ra cài đặt phù hợp nhất với bạn.
Làm thế nào để ổn định cảnh quay rung của GoPro trong Premiere Pro?
Sử dụng hiệu ứng Warp Stabilizer. Áp dụng vào clip của bạn và điều chỉnh cài đặt khi cần. Cài đặt mặc định thường hoạt động tốt, nhưng bạn có thể cần thử nghiệm để đạt được kết quả tốt nhất. Lưu ý rằng đôi khi tính năng ổn định có thể cắt xén các cạnh của video.
Làm thế nào để cải thiện màu sắc của cảnh quay GoPro trong Premiere Pro?
Sử dụng bảng điều khiển Lumetri Color. Bắt đầu với các thiết lập Basic Correction để điều chỉnh độ phơi sáng, độ tương phản và cân bằng trắng. Sau đó, thử nghiệm với các điều chỉnh Creative Looks và Curves để tinh chỉnh màu sắc và độ tương phản. Cân nhắc sử dụng LUT (Bảng tra cứu) để có cách nhanh chóng và dễ dàng áp dụng một cấp độ màu cụ thể.
Định dạng xuất tốt nhất cho cảnh quay GoPro là gì?
H.264 thường là định dạng xuất tốt nhất cho cảnh quay GoPro. Đây là định dạng được hỗ trợ rộng rãi, cân bằng tốt giữa chất lượng và kích thước tệp. Đối với các nền tảng trực tuyến như YouTube và Vimeo, hãy sử dụng các cài đặt trước xuất tương ứng có sẵn trong Premiere Pro.
Làm thế nào để loại bỏ tiếng ồn gió khỏi âm thanh từ GoPro của tôi?
Premiere Pro có các hiệu ứng âm thanh có thể giúp giảm tiếng ồn của gió. Hiệu ứng “DeNoise” có thể hiệu quả, nhưng hãy thử nghiệm các cài đặt của nó để tránh loại bỏ quá nhiều âm thanh mong muốn. Ngoài ra, hãy cân nhắc sử dụng micrô ngoài có chức năng chống gió khi ghi âm.