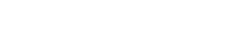Nhiều nhiếp ảnh gia, đặc biệt là những người mới sử dụng máy ảnh Canon, đôi khi nhận thấy ảnh của họ bị nhạt màu. Sự thiếu sức sống và màu sắc này có thể gây khó chịu, biến những bức ảnh có khả năng gây ấn tượng thành những hình ảnh buồn tẻ, vô hồn. Hiểu được lý do tại sao ảnh chụp bằng máy ảnh Canon của bạn bị nhạt màu và học cách khắc phục là điều cần thiết để cải thiện kỹ năng chụp ảnh của bạn. Một số yếu tố góp phần gây ra vấn đề này, từ cài đặt máy ảnh không chính xác đến điều kiện môi trường. Bằng cách khám phá những yếu tố này và triển khai các giải pháp thực tế, bạn có thể đảm bảo máy ảnh Canon của mình chụp được những hình ảnh sống động, phong phú như bạn mong muốn.
Hiểu lý do tại sao ảnh trông bị nhạt màu
Một số yếu tố có thể khiến ảnh bị nhòe. Những lý do này có thể được phân loại thành cài đặt máy ảnh, yếu tố môi trường và vấn đề hậu xử lý. Xác định nguyên nhân gốc rễ là bước đầu tiên để khắc phục sự cố.
- Cân bằng trắng không chính xác: Cân bằng trắng đảm bảo màu sắc được thể hiện chính xác. Nếu thiết lập không chính xác, màu sắc có thể bị lệch, dẫn đến hình ảnh bị nhạt.
- Phơi sáng quá mức: Quá nhiều ánh sáng đi vào cảm biến máy ảnh có thể dẫn đến hiện tượng cháy sáng và thiếu độ tương phản.
- Cài đặt độ tương phản thấp: Máy ảnh Canon cho phép bạn điều chỉnh độ tương phản. Giảm độ tương phản quá nhiều có thể khiến ảnh trông phẳng và thiếu sức sống.
- Chụp theo phong cách ảnh phẳng: Một số phong cách ảnh như “Trung tính” hoặc “Phẳng” được thiết kế để xử lý hậu kỳ và có thể trông xỉn màu ngay khi chụp bằng máy ảnh.
- Điều kiện môi trường: Chụp ảnh trong điều kiện sương mù hoặc mù sương có thể làm giảm độ tương phản và độ bão hòa màu.
Điều chỉnh cài đặt máy ảnh để có ảnh sống động
Tuyến phòng thủ đầu tiên chống lại ảnh bị nhạt màu là đảm bảo cài đặt máy ảnh của bạn được tối ưu hóa cho môi trường chụp. Những điều chỉnh này có thể cải thiện đáng kể màu sắc và độ rõ nét của ảnh.
Hiệu chỉnh cân bằng trắng
Thiết lập cân bằng trắng chính xác là rất quan trọng để thể hiện màu sắc chính xác. Hầu hết máy ảnh Canon đều cung cấp một số cài đặt cân bằng trắng trước:
- Cân bằng trắng tự động (AWB): Máy ảnh tự động điều chỉnh cân bằng trắng dựa trên cảnh. Mặc dù tiện lợi, nhưng không phải lúc nào cũng chính xác.
- Ánh sáng ban ngày: Thích hợp để chụp dưới ánh sáng mặt trời trực tiếp.
- Có mây: Làm ấm màu sắc, lý tưởng cho những ngày nhiều mây.
- Bóng râm: Thêm độ ấm hơn, thích hợp để chụp ở những khu vực râm mát.
- Vonfram: Làm dịu màu sắc, lý tưởng khi chụp dưới ánh sáng đèn sợi đốt.
- Huỳnh quang: Điều chỉnh theo tông màu lạnh của đèn huỳnh quang.
- Cân bằng trắng tùy chỉnh: Cho phép bạn cài đặt cân bằng trắng bằng thẻ trắng hoặc xám để có độ chính xác tối đa.
Thử nghiệm với các thiết lập cân bằng trắng khác nhau để tìm ra thiết lập thể hiện tốt nhất màu sắc trong cảnh của bạn. Sử dụng thẻ xám để cân bằng trắng tùy chỉnh là phương pháp chính xác nhất.
Tối ưu hóa Phơi sáng
Phơi sáng quá mức là nguyên nhân phổ biến khiến ảnh bị nhạt. Đảm bảo cài đặt phơi sáng của bạn phù hợp với cảnh. Sử dụng đồng hồ đo sáng tích hợp của máy ảnh để hướng dẫn bạn:
- Khẩu độ: Kiểm soát lượng ánh sáng đi vào ống kính và ảnh hưởng đến độ sâu trường ảnh.
- Tốc độ màn trập: Kiểm soát thời gian cảm biến của máy ảnh tiếp xúc với ánh sáng.
- ISO: Kiểm soát độ nhạy sáng của máy ảnh.
Nếu ảnh của bạn liên tục bị phơi sáng quá mức, hãy thử giảm ISO, tăng tốc độ màn trập hoặc thu hẹp khẩu độ. Sử dụng bù phơi sáng cũng có thể giúp tinh chỉnh độ sáng của ảnh.
Điều chỉnh độ tương phản và độ bão hòa
Máy ảnh Canon cung cấp các kiểu ảnh cho phép bạn điều chỉnh độ tương phản, độ bão hòa và độ sắc nét. Tăng độ tương phản và độ bão hòa có thể làm cho ảnh của bạn sống động hơn.
- Kiểu ảnh: Chọn kiểu ảnh phù hợp với phong cách chụp của bạn. “Tiêu chuẩn” là điểm khởi đầu tốt.
- Độ tương phản: Tăng cài đặt độ tương phản để thêm độ nét cho ảnh của bạn.
- Độ bão hòa: Tăng cài đặt độ bão hòa để làm cho màu sắc sống động hơn.
Cẩn thận không nên lạm dụng độ tương phản và độ bão hòa vì điều này có thể khiến ảnh trông không tự nhiên. Hãy điều chỉnh nhỏ và xem lại kết quả.
Tránh các kiểu ảnh phẳng
Các kiểu ảnh như “Neutral” và “Flat” được thiết kế để giữ nguyên chi tiết cho quá trình hậu xử lý. Mặc dù chúng linh hoạt, nhưng có thể khiến ảnh trông xỉn màu ngay khi chụp. Chỉ sử dụng các kiểu này nếu bạn định chỉnh sửa ảnh sau.
Kỹ thuật hậu xử lý để hiệu chỉnh màu sắc
Ngay cả với cài đặt máy ảnh tối ưu, hậu kỳ vẫn có thể cải thiện thêm màu sắc và độ rõ nét của ảnh. Các phần mềm như Adobe Lightroom, Photoshop và Capture One cung cấp các công cụ mạnh mẽ để hiệu chỉnh màu sắc.
Điều chỉnh cơ bản trong Lightroom
Lightroom là lựa chọn phổ biến cho các nhiếp ảnh gia vì giao diện thân thiện với người dùng và khả năng chỉnh sửa mạnh mẽ. Sau đây là một số điều chỉnh cơ bản bạn có thể thực hiện:
- Độ phơi sáng: Điều chỉnh độ sáng tổng thể của ảnh.
- Độ tương phản: Tăng hoặc giảm độ tương phản để tăng hoặc giảm độ nét.
- Điểm nổi bật: Điều chỉnh độ sáng của vùng sáng nhất.
- Bóng đổ: Điều chỉnh độ sáng của vùng tối nhất.
- Màu trắng: Điều chỉnh điểm trắng của ảnh.
- Màu đen: Điều chỉnh điểm đen của ảnh.
Những điều chỉnh cơ bản này có thể cải thiện đáng kể diện mạo tổng thể của ảnh. Hãy thử nghiệm với các cài đặt khác nhau để tìm ra cài đặt phù hợp nhất với từng ảnh.
Điều chỉnh màu sắc trong Lightroom
Lightroom cũng cung cấp các công cụ điều chỉnh màu sắc mạnh mẽ:
- Nhiệt độ: Điều chỉnh độ ấm hoặc độ mát của ảnh.
- Sắc thái: Điều chỉnh tông màu xanh lá cây hoặc đỏ tươi.
- Độ bão hòa: Điều chỉnh cường độ của màu sắc.
- Độ rực rỡ: Điều chỉnh cường độ của màu sắc dịu nhẹ.
- HSL (Sắc thái, Độ bão hòa, Độ sáng): Điều chỉnh sắc thái, độ bão hòa và độ sáng của từng màu.
Sử dụng các công cụ này để tinh chỉnh màu sắc trong ảnh của bạn và đạt được giao diện mong muốn. Bảng HSL đặc biệt hữu ích để thực hiện các điều chỉnh màu sắc có mục tiêu.
Sử dụng Đường cong để Kiểm soát Chính xác
Công cụ Curves trong Lightroom (và Photoshop) cung cấp khả năng kiểm soát chính xác phạm vi tông màu của ảnh. Bạn có thể sử dụng công cụ này để điều chỉnh độ tương phản, độ sáng và cân bằng màu.
- Điều chỉnh độ tương phản: Tạo đường cong chữ S để tăng độ tương phản.
- Điều chỉnh độ sáng: Di chuyển toàn bộ đường cong lên hoặc xuống.
- Điều chỉnh cân bằng màu: Điều chỉnh từng kênh màu đỏ, xanh lá cây và xanh lam.
Công cụ Curves có thể hơi khó dùng lúc đầu, nhưng đây là công cụ mạnh mẽ để hiệu chỉnh màu nâng cao.
Xử lý các yếu tố môi trường
Đôi khi, chính môi trường là nguyên nhân khiến ảnh bị nhạt màu. Chụp ảnh trong điều kiện mù sương, sương mù hoặc ô nhiễm có thể làm giảm độ tương phản và độ bão hòa màu.
- Chụp trong sương mù hoặc mù sương: Những điều kiện này làm phân tán ánh sáng, làm giảm độ tương phản và màu sắc. Hãy thử chụp vào thời điểm khác trong ngày hoặc sử dụng bộ lọc phân cực để cắt qua sương mù.
- Chụp ảnh trong môi trường ô nhiễm: Ô nhiễm không khí cũng có thể làm giảm độ tương phản và độ bão hòa màu. Xử lý hậu kỳ có thể giúp ích, nhưng tốt nhất là tránh chụp ảnh ở những khu vực ô nhiễm nặng nếu có thể.
- Nhiếp ảnh giờ vàng: Chụp ảnh vào giờ vàng (ngay sau khi mặt trời mọc và trước khi mặt trời lặn) có thể cung cấp ánh sáng ấm áp, rực rỡ giúp tăng cường màu sắc.
Nhận thức được điều kiện môi trường và điều chỉnh cách chụp ảnh cho phù hợp có thể giúp bạn chụp được những bức ảnh đẹp hơn.
Những câu hỏi thường gặp (FAQ)
Tại sao ảnh chụp bằng máy ảnh Canon của tôi trông xỉn màu và vô hồn?
Một số yếu tố có thể góp phần làm cho ảnh trở nên buồn tẻ và vô hồn, bao gồm cân bằng trắng không chính xác, phơi sáng quá mức, cài đặt độ tương phản thấp, chụp theo kiểu ảnh phẳng và các điều kiện môi trường như sương mù hoặc sương mù. Điều chỉnh cài đặt máy ảnh và sử dụng các kỹ thuật xử lý hậu kỳ có thể giúp khôi phục độ sống động và màu sắc.
Làm thế nào để khắc phục ảnh bị phơi sáng quá mức trên máy ảnh Canon của tôi?
Để sửa ảnh bị phơi sáng quá mức, hãy giảm ISO, tăng tốc độ màn trập hoặc thu hẹp khẩu độ. Bạn cũng có thể sử dụng bù phơi sáng để tinh chỉnh độ sáng. Trong quá trình xử lý hậu kỳ, hãy giảm các điểm sáng và màu trắng để khôi phục chi tiết ở các vùng bị phơi sáng quá mức.
Cài đặt cân bằng trắng nào là tốt nhất cho chụp ảnh ngoài trời?
Cài đặt cân bằng trắng tốt nhất cho nhiếp ảnh ngoài trời phụ thuộc vào điều kiện ánh sáng. “Daylight” phù hợp với ánh sáng mặt trời trực tiếp, “Cloudy” cho những ngày nhiều mây và “Shade” cho những khu vực có bóng râm. Cân bằng trắng tự động (AWB) có thể tiện lợi, nhưng không phải lúc nào cũng chính xác. Để có độ chính xác tối đa, hãy sử dụng thẻ xám để thiết lập cân bằng trắng tùy chỉnh.
Làm thế nào để tăng độ tương phản trong ảnh chụp bằng máy ảnh Canon?
Bạn có thể tăng độ tương phản bằng cách điều chỉnh cài đặt kiểu ảnh trên máy ảnh Canon của bạn. Chọn kiểu ảnh như “Chuẩn” và tăng cài đặt độ tương phản. Trong quá trình hậu xử lý, hãy sử dụng thanh trượt Độ tương phản trong Lightroom hoặc Photoshop hoặc tạo đường cong chữ S bằng công cụ Đường cong.
Tôi có nên sử dụng phong cách ảnh phẳng trên máy ảnh Canon của mình không?
Chỉ sử dụng kiểu ảnh phẳng như “Neutral” hoặc “Flat” nếu bạn định chỉnh sửa ảnh trong quá trình hậu xử lý. Những kiểu này giữ nguyên chi tiết nhưng có thể khiến ảnh trông xỉn màu ngay khi chụp. Nếu bạn không định chỉnh sửa, hãy chọn kiểu ảnh như “Standard” để có màu sắc rực rỡ hơn.